| version 7.9.x | Download Pending |
Note
This article includes advanced Administrator areas for Kofax PSIcapture.
Audience
This article is meant for PSIcapture Administrators.
Overview
The SharePoint Online (Microsoft 365) Direct Migration allows users to migrate content from PSIcapture to SharePoint Online with a wide variety of configuration options. Below is a breakdown of configuration options available in this migration.
Important Note on SharePoint User Permissions
Ensure that the user has these permissions as a minimal requirement for Migrating to SharePoint.
SharePoint User Permissions
At the Site Level
List Permissions:
- Manage Lists - Create and delete lists, add or remove columns in a list, and add or remove public views of a list.
- View Items - View items in lists and documents in document libraries.
Site Permissions:
- Add and Customize Pages - Add, change, or delete HTML pages or Web Part Pages, and edit the Web site using a Microsoft SharePoint Foundation-compatible editor.
- Browse Directories - Enumerate files and folders in a Web site using SharePoint Designer and Web DAV interfaces.
- View Pages - View pages in a Web site.
- Use Remote Interfaces - Use SOAP, Web DAV, the Client Object Model or SharePoint Designer interfaces to access the Web site.
- Open - Allows users to open a Web site, list, or folder in order to access items inside that container.
At the Document Library Level
List Permissions:
- Manage Lists - Needed to create folders
- Add Items - Add items to lists and add documents to document libraries.
- Edit Items - Edit items in lists, edit documents in document libraries, and customize Web Part Pages in document libraries.
- View Items - View items in lists and documents in document libraries.
- Approve Items - Approve a minor version of a list item or document.
- Open Items - View the source of documents with server-side file handlers.
- View Versions - View past versions of a list item or document.
- View Application Pages - View forms, views, and application pages. Enumerate lists.
Site Permissions:
- Add and Customize Pages - Add, change, or delete HTML pages or Web Part Pages, and edit the Web site using a Microsoft SharePoint Foundation-compatible editor.
- Browse Directories - Enumerate files and folders in a Web site using SharePoint Designer and Web DAV interfaces.
- View Pages - View pages in a Web site.
- Use Remote Interfaces - Use SOAP, Web DAV, the Client Object Model or SharePoint Designer interfaces to access the Web site.
- Open - Allows users to open a Web site, list, or folder in order to access items inside that container.
Microsoft SharePoint General Options
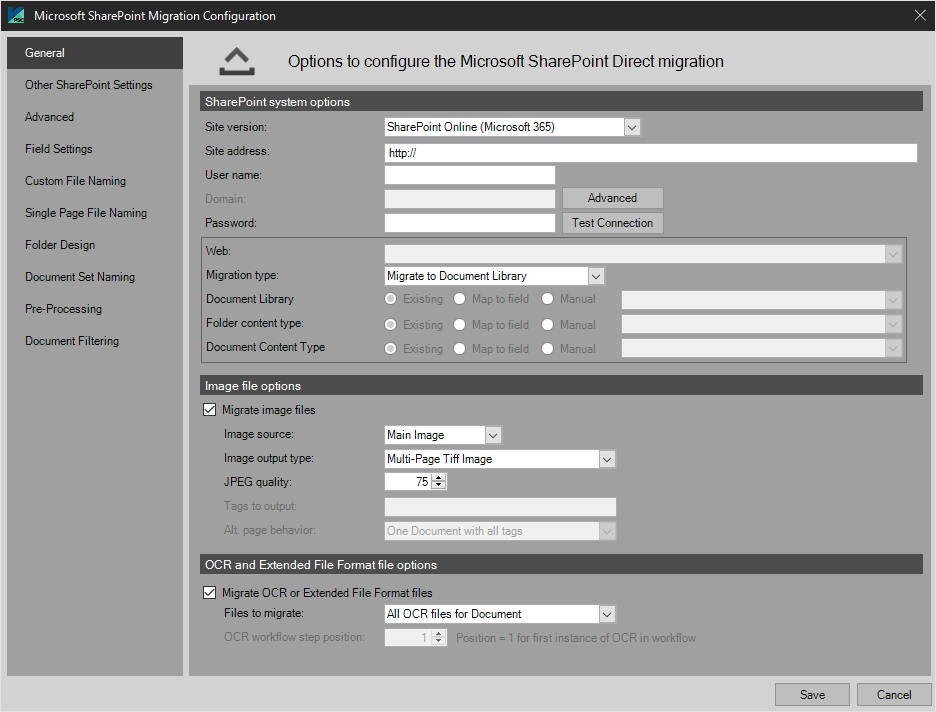
SharePoint system options
Site Version
Choose between:
- SharePoint Online (Office 365)
- SharePoint 2013 and newer
NOTE: Support for SharePoint versions older than 2013 was deprecated in PSIcapture v. 7.7+.
Site Address
Enter the complete site address. i.e. http://sharepoint.company.com
User Name
Enter the user name that is the “Site Collection Administrator” (preferred) or other Administrator.
Domain
Enter the domain of the SharePoint site. This Setting is disabled for SharePoint Online as the domain is fixed.
Password
Enter the password for the “Site Collection Administrator” (preferred) or other Administrator. Use the "Test Connection" function to ensure successful connection.
Web
Once the user has entered the Site Address, User Name, Password and clicked on Test Connection. The drop down list will populate with the available SharePoint Web applications for the selected site.
Migration Type
- Migrate to Document Library - Migrates content imported to PSIcapture to a SharePoint Document Library for access.
- Migrate Data to List - Migrates Data from indexes or other configured sources to SharePoint Lists.
Document Library
- Select Existing and the drop down list will populate with the document libraries defined for this site.
- Select Map to Field and enter the index field whose contents will be used to determine which Document Library to populate.
- Select Manual if the desired value is neither in the existing list nor in an index field. NOTE: The value must still match an existing value. It is possible that it does exist and does not show up in the existing list for various reasons. ie. timing, security etc.
Folder Content Type
Select the appropriate value for this Document Library. Check with the SharePoint system administrator to confirm this setting.
Document Content Type
Select the appropriate value for this Document Library. Check with the SharePoint system administrator to confirm this setting.
Image File Options
Migrate Image Files
Select Migrate Image Files to output the tiff files.
Image Source
Select the Image Source:
- Main Image – Image you see within the capture viewer
- Original Image – Only available if option on step 2 of 9 is selected (this image is not modified by Image Processing)
- Alternate Images – Alternate images can be created at various times during the workflow (IE Image Processing: Crop)
Storage Location
Select Storage Location by choosing a pre-defined location or configuring a new one.
Image Output Type
Select the Image Output Type: Multi-Page Tiff Image, Single Page Tiff Images, Single Page JPEG Images, Single Page BMP Images, Single Page GIF Images, Single Page PNG Images, Multi-Page PDF (Image Only), or Single Page PDFs (Image Only).
JPEG Quality
The default is 75 and is a good blend between quality and size. Raising the number will increase size and may increase the quality of the file. This setting affects Color, Grayscale and JPEG files only.
Tags to Output
When Alternate Images are selected as the Image Source, user can specify the image tag here. Only alternate images with the matching tag will be outputted. NOTE: Separate multiple tags using commas.
Alt. Page Behavior
Select Alt. Page Behavior: One Document with all tags, or One Document with each tag.
OCR File Options
Migrate OCR Files
Select Migrate OCR Files to output the OCR files. This is for a files created in the OCR module.
Storage Location
Select Storage Location by choosing a pre-defined location or configuring a new one.
OCR Files to Migrate
Select OCR Files To Migrate: All OCR Files for Document, Single OCR File by workflow position, or OCR Files by file tags.
OCR File Tags to Output
Select OCR File Tags to Output: When OCR Files by file tags are selected, only files with matching image tags will be outputted. NOTE: Separate multiple tags using commas.
Single Page Output Options
Naming Option
Select format by which the files are named.
Other SharePoint Settings
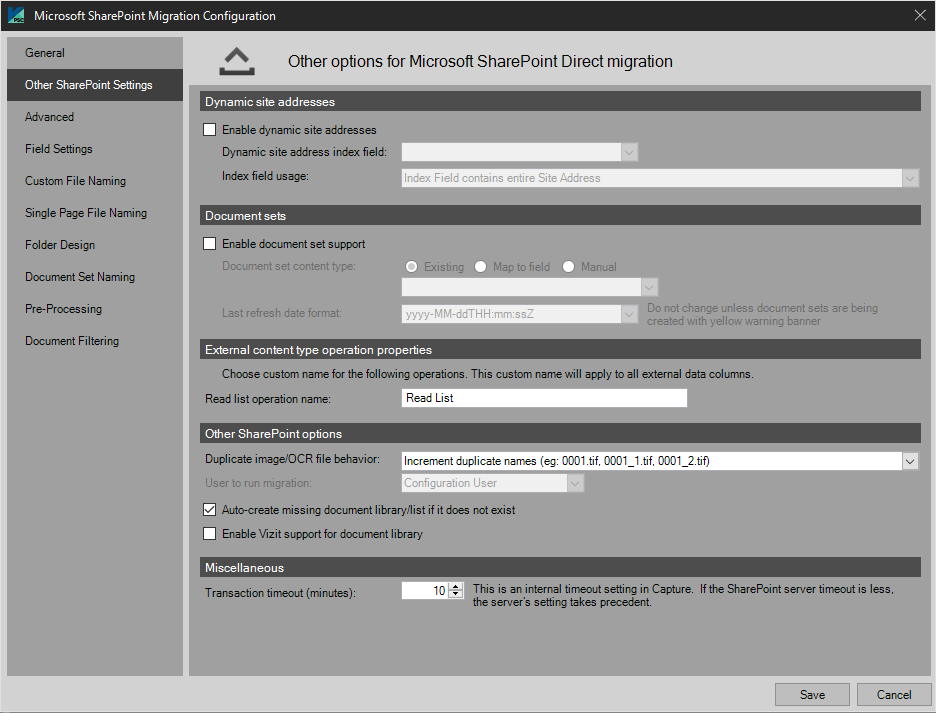
Dynamic Site Addresses
Enable dynamic site addresses - When this feature is enabled, the site address of the SharePoint site can be set dynamically based on an index field. The index field can be populated during a workflow step and the site address at the final migration workflow step will be adjusted accordingly.
Dynamic site address index field - Specify the index field for the above setting.
Index field usage - Choose from one of the following options to define how PSIcapture will interpret the index field data and determine the dynamic site address enabled above:
- Index Field contains entire Site Address - The index field will be the entire site address, e.g. https://mysite.sharepoint.com/definedweb/sitename
- Append Index Field Value to Defined Site Address - The index field will be appended to the defined site address, e.g. https://mysite.sharepoint.com/appendedsitename
- Append Index Field Value to Defined Site Address and Web - The index field will be appended to the defined site address and defined web, e.g. https://mysite.sharepoint.com/definedweb/appendedsitename
Document Sets
Enable document set support - Enable this feature to allow support of Document Sets, which can be configured further in the Document Sets naming tab.
Document set content type - Specify the content type for your Document Set.
Last refresh date format - Specify the date format for the "Last Refresh Date" field.
NOTE: Do not change unless document sets are bring created with yellow warning banner within the Microsoft SharePoint interface.
External Content Type Operation Properties
NOTE: Choose custom name for the following operations. This custom name will apply to all external date columns.
Read list operation name - Manually specify the name of the Read list operation.
Other SharePoint Options
Duplicate Image/OCR File Behavior
When PSIcapture detects that it is about to create a duplicate Image/OCR file the user can select from the following behavior options: Increment duplicate names (e.g.: 000001.tif, 000001_1.tif, 000001_2.tif), Overwrite existing file or Use existing file.
User To Run Migration
Select between the Configuration User or the Current User
Auto-create missing document library/list if it does not exist
Enable Vizit support for Document Library
Select this option if you have ATALASOFT's Vizit product installed on your SharePoint site.
Miscellaneous
Transaction Timeout (Minutes) - This is an internal timeout setting in PSIcapture. If SharePoint's server timeout is less, the server's setting takes precedent.
Advanced Migration Settings
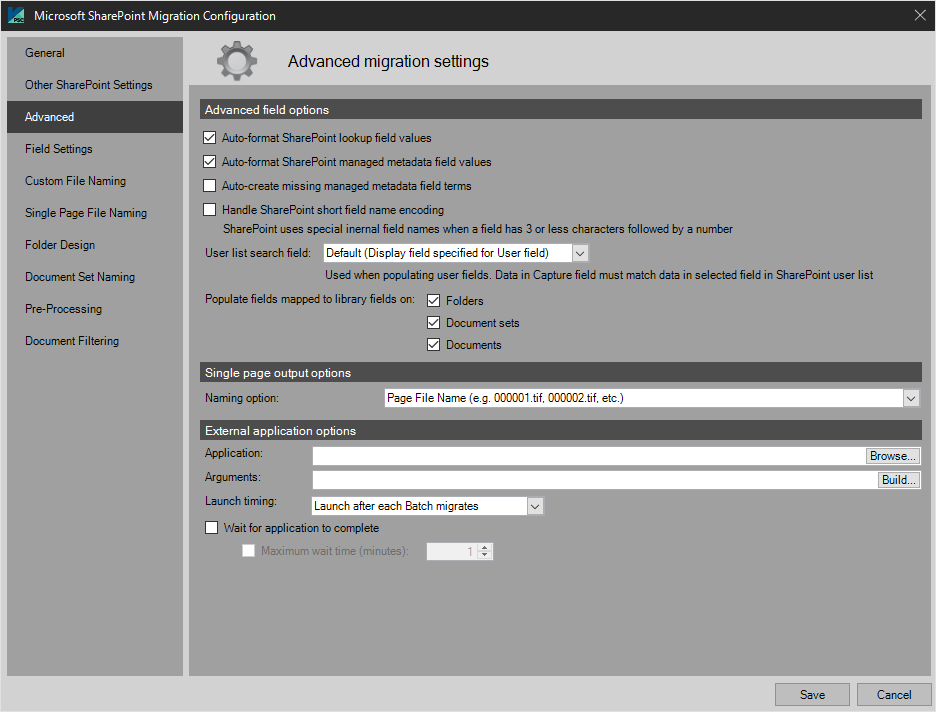
Advanced Field Options
Auto-format SharePoint lookup field values - If you are migrating to a column that is a choice list, you will need to have this checked, and PSIcapture will ensure formatting is done correctly to add the value.
Auto-format SharePoint managed metadata field values - The Term Store utilizes GUIDs to control and identify term groups, and sets corresponding individual terms. With this checked, PSIcapture will auto-format the terms you choose to add. You must map the terms to a managed metadata field.
Auto-create missing managed metadata field terms - With this option checked, if a PSIcapture field has a term that does not match or map to a pre-existing term in the Term Store, PSIcapture will auto-create the term. PSIcapture can create entire taxonomies based on collected information during the capture process.
Handle SharePoint short field name encoding - With this option checked, if a PSIcapture field has a term that does not match or map to a pre-existing term in the Term Store, PSIcapture will also incorporate Sharepoint's short field name encoding. For more information, see:
https://docs.microsoft.com/en-us/microsoft-365/community/sharepoint-naming-guidelines
User List search field -
- Default (Display field specified for User field)
- Account
- Name
- ID
- Username
- Email Address
Single Page Output Options
Naming Option -
- Page File Name (e.g. 000001.tif, 000002.tif, etc.)
- Document Name + Page Number
- Document Name + Custom Single Page File Name
- Custom Single Page File Name
External Application Options
The user may wish to execute another windows application as a part of this migration. In order to accomplish this, the user must configure the following:
Application to Launch
Select the windows executable to launch.
Application Arguments
Supply any command line arguments, if any. These are supplied by the executable’ developer.
Launch Timing
The user can choose between the following timing options to launch the executable:
- Launch application after each Batch is migrated
- Launch application after all selected Batches are migrated
Field Settings
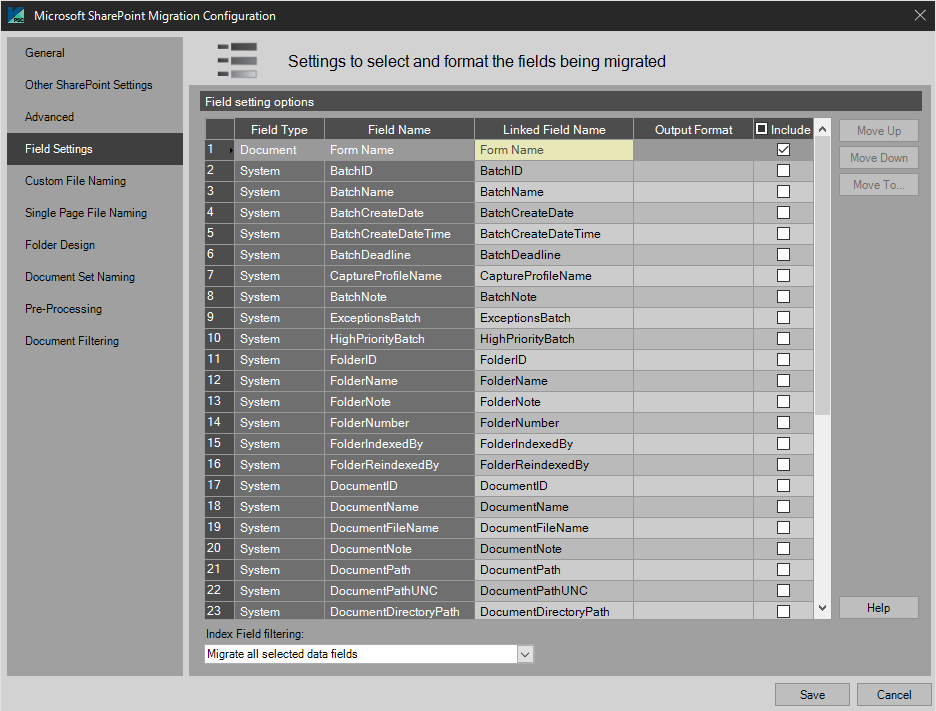
The Field Settings tab provides a tool to map index values from the capture process to index or metadata fields in SharePoint Online.
The Field Name column represents the index field name defined for this Document Type, while the Linked Field Name column represents the index field name in SharePoint Online.
The Output Format supports Text Field Masking.
To include a field to be migrated, select the corresponding checkbox in the "Include" column.
NOTE: If there are fields that do not match fields in the dropdown list they will be highlighted yellow.
Custom File Naming
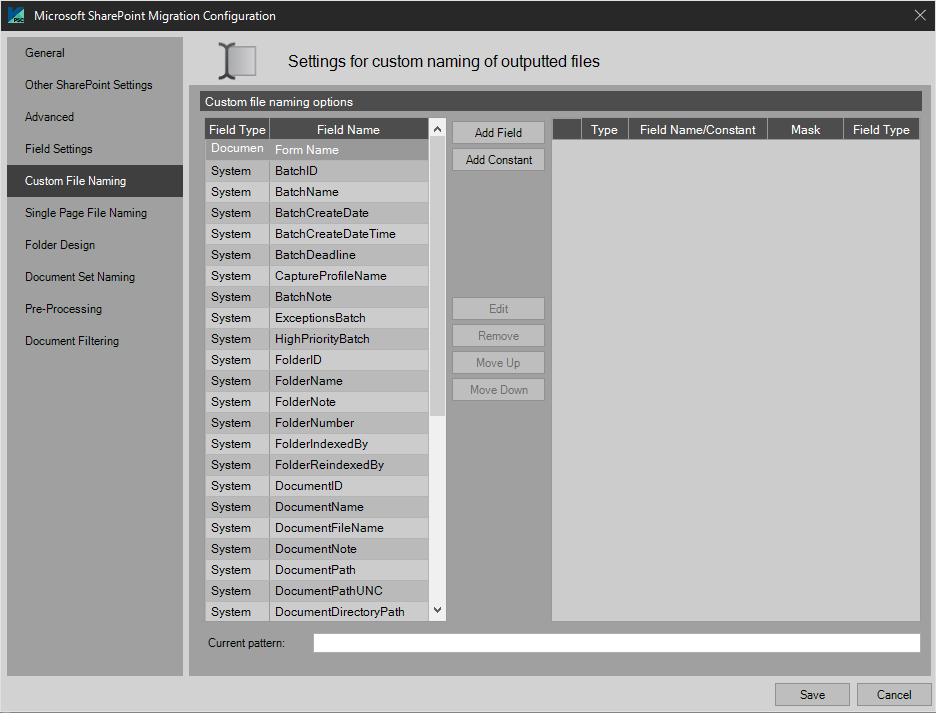
File naming tabs have a universal interface. The example shown here is the Custom File Naming tab. It supports the use of system and index data to name the files that are being migrated to the SharePoint Online. For example, the Client, Platform, Batch_Number, and Load_Date as index fields could be concatenated to create a naming pattern for the migrated files in SharePoint.
These settings apply to custom files migrated.
File Extension is available with the Text migration settings. Users can add a custom file name.
Single Page Custom File Naming

File naming tabs have a universal interface. The example shown here is the Single Page File Naming tab. It supports the use of system and index data to name the files that are being migrated to the SharePoint Online. For example, the Client, Platform, Batch_Number, and Load_Date as index fields could be concatenated to create a naming pattern for the migrated files in SharePoint.
These settings apply to single page custom files migrated.
File Extension is available with the Text migration settings. Users can add a custom file name.
Folder Design
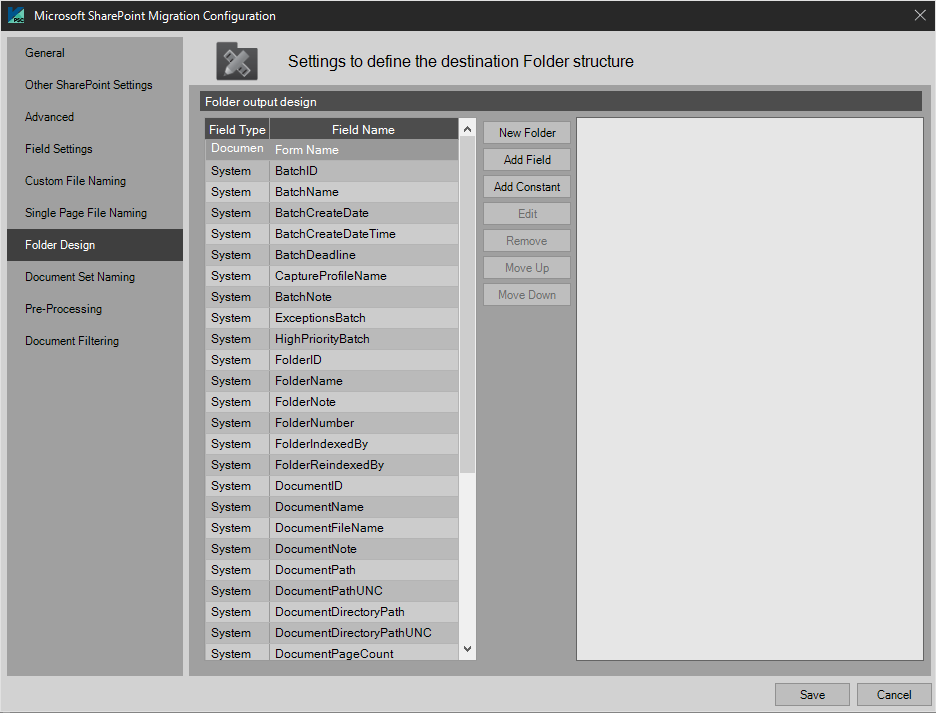
The folder design tab supports the use of system and index data in naming of the folders that are being migrated to the target system.
Folder Design should be constructed initially by the SharePoint Administrator, and then that same design can be customized here to match your SharePoint organization scheme.
NOTE: If a folder of the same value already exists nothing is done.
Document Set Naming
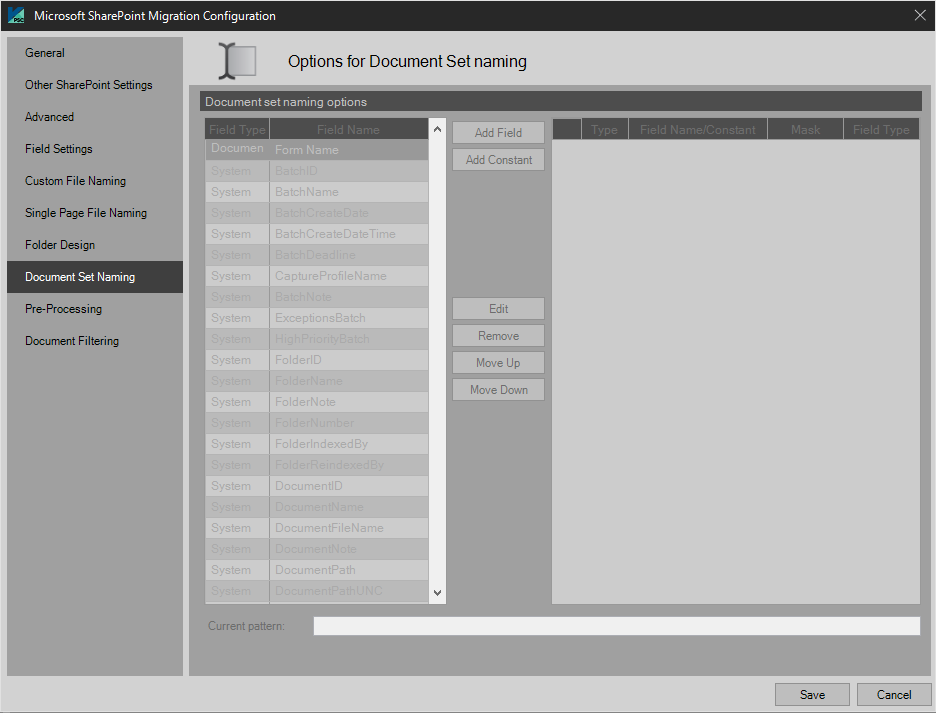
File naming tabs have a universal interface. The example shown here is the Document Set Naming tab, unique to SharePoint migrations and only available when the "Enable Document Set Support" setting is checked under "Other SharePoint Settings". It supports the use of system and index data to name the files that are being migrated to the SharePoint Online as Document Sets.
These settings apply to Document Sets migrated to SharePoint.
File Extension is available with the Text migration settings. Users can add a custom file name.
Pre-Processing
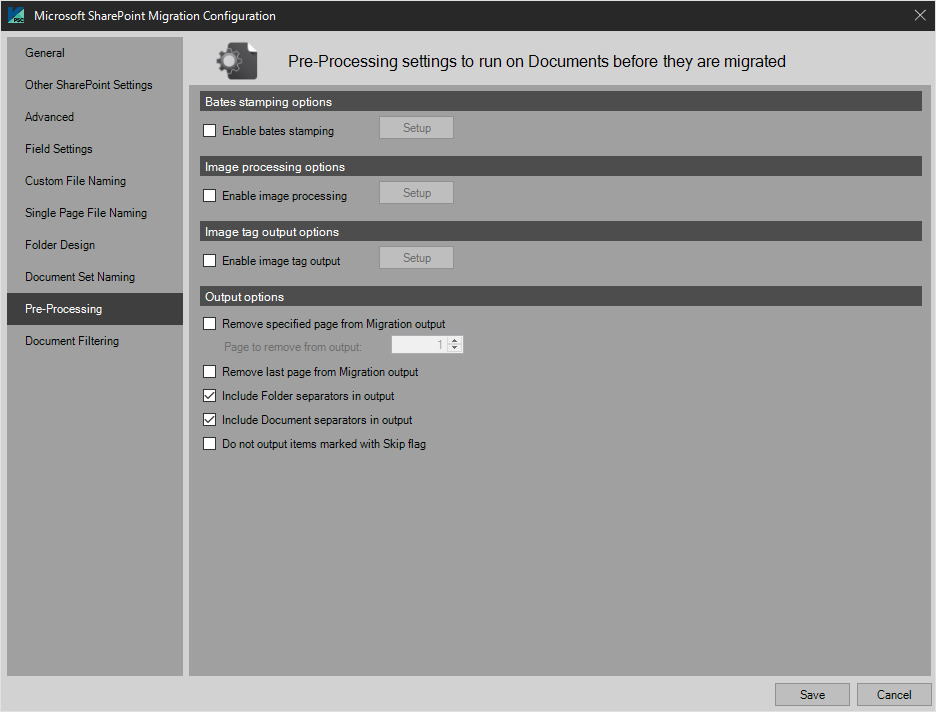
Bates Stamping Options
Bates Stamping is a legal industry standard for organizing and numbering multi-page legal documents. PSIcapture provides two methodologies for applying Bates Stamping: Capture Bates Stamping and Migration Bates Stamping. Capture based stamping applies Bates Stamps during the initial capture phase of a workflow. Migration based stamping applies Bates Stamps in the Migration phase of a workflow, which is typically the final phase.
See PSIcapture Administrator Guide: Bates Stamping
Imaging Processing Options
Select Enable Image Processing and then specify the image processing functions to run.
NOTE: The Enable Image Processing affects ONLY images files and not OCR. This feature is intended to be used when the desired images being migrated need a particular function run on them like Despeckle when the user has scanned in color and wishes a second output stream of Black and White images.
See PSIcapture Administrator Guide: Image Processing
Image Tag Output
See PSIcapture Administrator Guide: Image Tag Output
Output Options
Remove specified page from Migration Output: Page to remove from Output
A specified page from each document will be omitted from the output. NOTE: The Remove Page from Output affects ONLY images files and not OCR. This feature is intended to be used when the desired page to be removed is NOT a Folder or Document Separator. OCR is handled in the OCR Workflow Configuration section of this manual.
Remove last page from Migration Output
The last page from each document will be omitted from the output.
Include Folder Separators in Output
If data is included on the Folder Separator which is important to the user during Quality Assurance or Index but is NOT desired to be left in the output viewed by the end user; de-selecting this option will remove the Folder Separator sheet before outputting the file.
Include Document Separators in Output
If data is included on the Document Separator which is important to the user during Quality Assurance or Index but is NOT desired to be left in the output viewed by the end user; de-selecting this option will remove the Document Separator sheet before outputting the file.
Do not output items marked with Skip flag
Items marked with the Skip flag will be omitted from the output.
NOTE: The Keep/Remove Separators defined in migrations affects ONLY images files and not OCR. OCR is handled in the OCR Workflow Configuration section of this manual.
Document Filtering
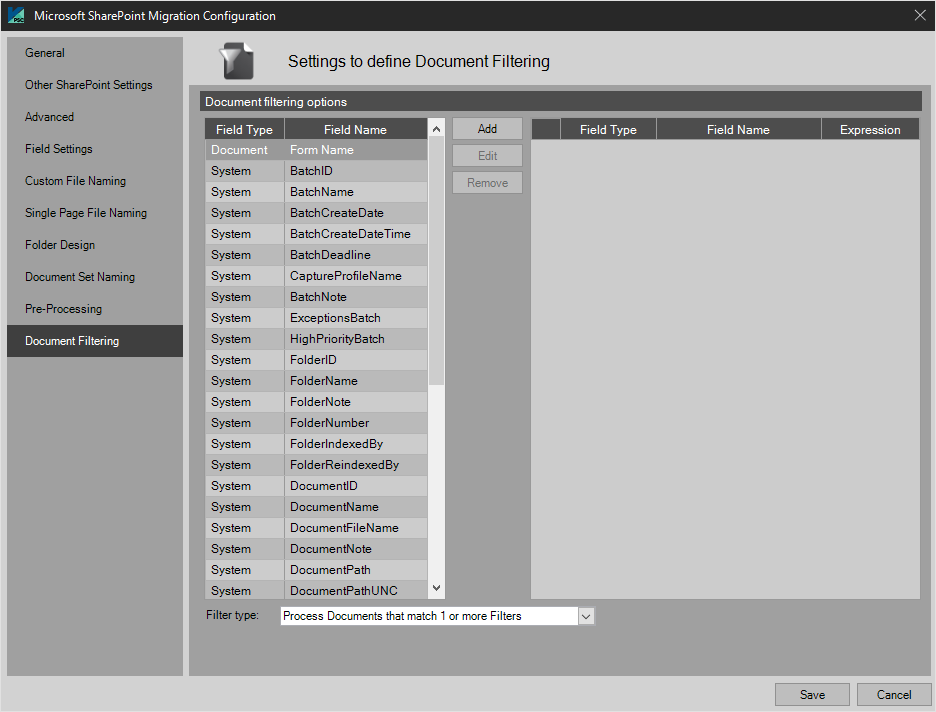

Comments
Please sign in to leave a comment.